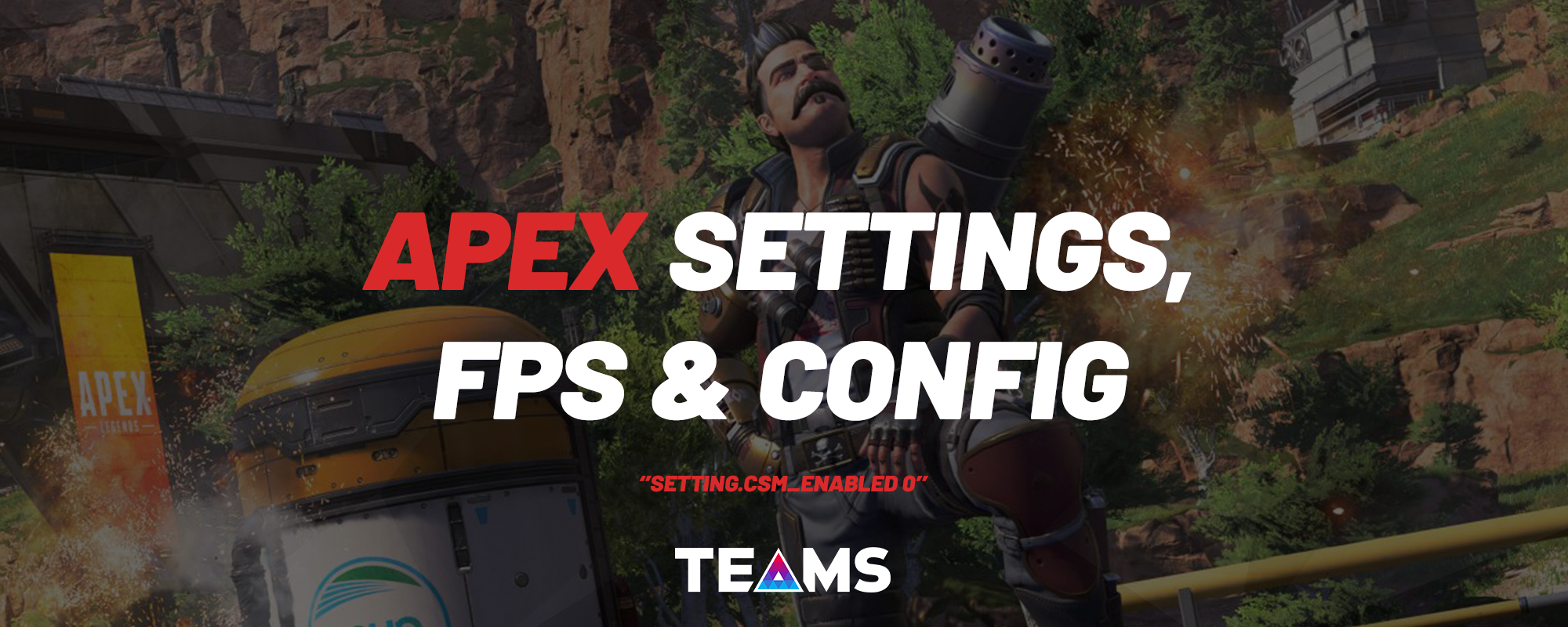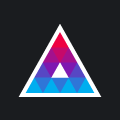In this article, I will cover Apex Legends system requirements, what each settings in Apex Legends is and what I recommend you set it to. If you are looking for some good setting video settings that would improve your FPS right away I would highly recommend you to jump to the Apex FPS & Clarity Config part.
- Apex Legends System Requirements
- Apex Legends Settings & Recommended Settings
- How to show FPS and Ping in Apex Legends
- Apex FPS & Clarity Config
- Find some decent teammates in Apex Legends
Apex Legends system requirements
While players with the minimum specifications will be able to play Apex Legends just fine, those looking to get the best possible experience will want to ensure they meet our recommended specs for smooth 60fps gameplay.
| System Requirements | Minimum: | Recommended: |
|---|---|---|
| OS: | 64-bit Windows 7 | 64-bit Windows 7 (or better) |
| CPU (Intel) | Intel Core i3-6300 3.8GHz | Intel i5 3570K |
| CPU (AMD) | AMD FX-4350 4.2 GHz Quad-Core | Ryzen 5 CPU |
| RAM | 6GB | 8GB |
| GPU (Nvidia) | NVIDIA GeForce GT 640 | Nvidia GeForce GTX 970 |
| GPU (AMD) | Radeon HD 7730 | AMD Radeon R9 290 |
| GPU RAM | 1GB | 8GB |
| Hard Drive | 22GB Minimum free space | 22GB Minimum free space |
Apex Legends Settings & Recommended Settings
Having all the best specs is great, but you still want control over the look and performance of your game. We have a whole suite of options available just for you PC folks out there:
- Display Mode: Set the game to run full-screen, borderless window or run in a window.
- Recommended: Full screen.
- Aspect Ratio: sets the aspect ratio of your display.
- Recommended: Set this to your native aspect ratio of your monitor if you want to avoid stretching the game image. For most people this is 16:9.
- Resolution: Sets the detail of the game screen
- Recommended: Set this to the max, usually 1920x1080. However, you can gain a significant FPS boos if you lower it, all though you will lose out on quality in terms of the image.
- Brightness: Control the displayed brightness in the game when in full screen mode.
- Recommended: 50% , this of course comes down to personal preference. Changing your brightness won't affect your FPS.
- Field of View: How wide your field of view is. FOV doesn't really impact your PFS performance. So don't stress about increasing it for that reason.
- Recommended: 110, unless you struggle to see enemies from a distance this is the best option. Simply because you'll be able to see more on your screen:


Let me know which FOV range works for you (I expect the majority of PC players to have high FOV, but do let me know 🤗):
- Sprint View Shake - Sets the level of camera shake while sprinting.
- Recommended: OFF. (Why would anyone even wanna use this? 🤔)
Please don't tell me you use this (I expect 100% off 😅):
- V-Sync: Controls the trade-off between screen ''tearing'' and input lag.
- Recommended: Off. Provided you have a high-end PC, there is absolutely no reason to turn this on. If you are sensitive to screen tearing you might wanna turn this on, however for most players off is the way to go. Because if you want to do well in this game, you'll wanna minimize input lag.
Input lag is the time it takes between you as a player shooting, moving or any other action and the game responding to it.
Screen tearing are visual artifacts in-game where a display device shows information from multiple frames in a single screen draw. - Adaptive Resolution FPS Target: This lowers rendering resolution in order to try and maintain the specified frame rate.
- Recommended: Disabled unless you are having frequent drops in FPS
- Adaptive Super sampling: This will dynamically raise rendering resolution of the game is running faster than the target frame rate.
- Recommended: Increase if you have settings turned down so low you think the game looks ugly or bad😆.
- Anti-aliasing: Smooths the image, reducing jagged lines and sparkles.
- Recommended: None
- Texture Streaming Budget: This controls the amount of memory reserved for texture streaming.
- Recommended: Low or Medium
- Texture filtering: Controls the amount of memory reserved for texture streaming.
- Recommended: Bilinear Filtering
- Ambient Occlusion Quality: Controls the render target resolution used for screen space ambient occlusion.
- Recommended: Disabled, its just eye candy you don't really need it.
- Sun Shadow Coverage: Controls the coverage of shadows from the sun.
- Recommended: Low, more eye candy, unless you're into that 😅
- Sun Shadow Detail: Controls how detailed shadows are from the sun
- Recommended: Low, 👀 🍭(its just eye candy)
- Spot Shadow Detail: Controls how detailed shadows are from lights in the environment.
- Recommended: Low, 👀 🍭(its just eye candy)
- Volumetric Lightning: Controls whether sunbeams are enabled to stimulate light shattering in the air.
- Recommended: Disabled, yet another way of making the game look better. You don't need it.
- Dynamic Spots Shadows: Controls whether lights in the environment can move.
- Recommended: Disabled, as with all other shadow settings it won't offer you any competitive advantage.
- Model detail: How detailed objects and legends are.
- Recommended: Low, if you have a good PC, than putting this on medium or high won't hurt you're FPS either.
- Effects details: Controls how detailed visual effects like explosions from for example arc stars, termites, arty ultimate's, grenades etc. are.
- Recommended: Low, there is just really no point at putting this higher as doesn't really improve your ability to recognize what weapons' or legends are being used. Unless you like starring at your skins of course. 😎
- Impact Marks: Controls where and how many impact marks show up.
- Recommended: Low, seeing detailed bullet holes, doesn't really help you. So leaving this on low to still see the impact marks is best as it will have little impact to your FPS performance.
- Ragdolls: Controls how physically accurate dead body animations are.
- Recommended: Low, yes it can be funny if someone to see dead legends it an awkward position. Does it help you win games? Nope, so put it on low.
How to show FPS and Ping in Apex Legends
Escape > Settings > Gameplay > Performance Display > On

Apex FPS & Clarity Config
Since you made it all the way down here,
1. C:\Users\Replace with your username\Saved Games\Respawn\Apex\local
2. Videoconfig.text right-click open with notepad
3. Scroll to the bottom and change the setting, "setting.csm_enabled" "1" to "setting.csm_enabled" "0" (just changing the 1 to an 0).

Close the text file, right-click properties, general tab, attributes, check read only so the game doesn't overwrite your changes.
Little PC Apex tip for FPS/Clarity: Type Saved Games in windows Search Bar -> Respawn -> Apex -> local -> videoconfig then find "setting.csm_enabled" "1" and change it to "setting.csm_enabled" "0" , this basically reduces/gets rid of shadows completely also a side note 1/2
— TSM ImperialHal (@ImperialHal) January 25, 2021
Find some decent teammates in Apex Legends
89% of Apex Legends players want to chat that are searching for teammates via TEAMS.gg. So, if you are finally fed up with solo queuing take a look here:

Related Articles